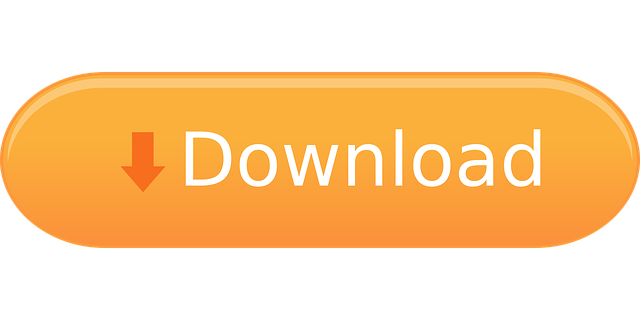Summary: When plugging your Seagate Backup Plus into a Mac computer, you may find the drive stops working and is not mounting in Disk Utility. Have you been troubled by the issue? This post will give you 7 workable solutions to fix Seagate Backup Plus drive not mounting/working issue on Mac.
Seagate Backup Plus Hub – Unboxing. The Seagate Backup Plus Hub is available in both a Windows and Mac format as well as several sizes from 4TB to 8TB. Our evaluation unit was an 8TB Windows version which comes out of the box in the NTFS format (the Mac version comes in the default HFS+ format). 3 methods to fix 'Seagate Backup Plus drive not readable, recognized on Mac' problem. Here are three methods can be used to fix this problem: Method 1: Fix not readable, recognized Seagate Backup Plus drive drive with Disk Utility. Disk Utility is a built-in tool on Mac that can help fix errors. Launch Disk Utility from Utilities. This page will help when Seagate Backup Plus drive doesn't work on Mac. 7 solutions to Seagate Backup Plus not mounting/working on Mac. For some reason, Seagate external hard drives could not be recognized by Mac. If you can't mount the Seagate Backup Plus drive in Disk Utility, the hard drive won't work on Mac.
Seagate Backup Plus external hard drive is often used for Time Machine backup. But many users reported that they were unable to mount Seagate Backup Plus drive on Mac computers. And some say their Seagate Backup Plus couldn't work on Mac after plugged in.
Here is a real example:
'I really need your help. My Seagate Backup plus just stopped getting detected (led not working anymore) with my MacBook Pro 2016 model (with USB Type C to USB 3 connector) suddenly. It was working fine 1 month before. I tried this backup disk with a Windows computer and the LED light is working in that case but I am not able to get it to work with my MacBook Pro anymore. Any idea guys?'
In fact, this issue is very common, especially for those who frequently share the same drive between different computers. This page will help when Seagate Backup Plus drive doesn't work on Mac.
7 solutions to Seagate Backup Plus not mounting/working on Mac
For some reason, Seagate external hard drives could not be recognized by Mac. If you can't mount the Seagate Backup Plus drive in Disk Utility, the hard drive won't work on Mac. And you can't access the data stored on it. So it's very urgent to fix the problem to make it work again.
Here are solutions to the Seagate Backup Plus not working or mounting issue.
- 1. Basic checks like the USB cable, USB port, and power resource.
- 2. Check whether the Seagate Backup Plus is showing up in Disk Utility
- 3. Check if the Seagate Backup Plus drive is mounted in Disk Utility
- 4. Show the Seagate Backup Plus on the desktop
- 5. Repair Seagate Backup Plus drive via First Aid
- 6. Update the software on Mac
- 7. Fix the not mounting or working Seagate Backup Plus drive by reformatting
1. Have some basic checks
Sometimes, the Seagate Backup Plus drive won't mount on Mac is due to the bad USB port or cable. Thus, once the Seagate Backup Plus drive stops working, you can first do some routine checks as below.
- Step 1. Check if the cable of the Seagate Backup Plus drive is connected properly to your Mac
If the drive isn't properly plugged in, it will fail to mount as it received not enough or even no power. - Step 2. Make sure the USB cable is not at fault
Try using a different USB cable to see if that fixes the problem. - Step 3. Check if the USB port is damaged
Plug the Seagate Backup Plus into another USB port if you have another one. Otherwise, insert another external storage device in this USB port. - Step 4. Check whether the Seagate Backup Plus external hard drive is powered properly
In general, the current of USB port 2.3 and 3.0 are enough for the most external portable hard drives. But sometimes this amount of current may be insufficient while the drive is spinning up. - In this situation, you can try to connect the Seagate Backup Plus with a USB Y cable if you have one. And for Seagate Backup Plus Hub and Expansion Desktop, a power adaptor is required for power supply.
- Step 5. Access the drive on other Macs
Connect the Seagate Backup Plus drive to another Mac computer to see whether it works on that one or not. If the drive works on another Mac computer, there is something wrong with your Mac computer rather than the drive. What you should do is to ask for help from Apple support. - Step 6. Check if the format of Seagate hard drive is supported by macOS
For example, a Windows BitLocker encrypted drive will not be working on Mac originally. Your Mac computer is not able to mount it. To fix the problem, you can plug the Seagate Backup Plus into a PC and then access the drive on Windows.
2. Check whether the Seagate Backup Plus is showing up in Disk Utility
To troubleshoot this problem, you first need to know if this Seagate hard drive is detected by your Mac. Open the Utilities folder in your Applications folder. Launch Disk Utility and check the left pane then. If you can't see the external hard drive in macOS, the drive probably has been physically damaged. In that case, you should send the drive to the local repair shop. Otherwise, you can move to the next solution.
3. Check if the Seagate Backup Plus drive is mounted in Disk Utility
If the Seagate Backup Plus is mounted in Disk Utility, you should blame the wrong computer settings or outdated computer. Fortunately, it's easy to fix these issues. Just try solution 4 and solution 5. If the external hard drive is greyed out in Disk Utility, it's not mounted. You can try right-clicking the Seagate Backup Plus and choose the 'Mount' button. If that doesn't work, the drive has some file system problems. Please follow the solution 6 to repair the problem.
4. Show the Seagate Backup Plus on the desktop
If the Seagate external hard drive is mounted in Disk Utility, but it still doesn't show up on Mac. First of all, you should make sure the settings in Finder display drive icons on the desktop.
- 1. Go to Finder > Preferences > General tab.
- 2. Select 'External disks' under 'Show these items on the desktop' and then the connected external hard drive will appear on the desktop.
5. Repair Seagate Backup Plus drive via First Aid
Seagate Backup Plus not mounting issue on Mac can be caused by file system problems. Disk Utility's First Aid is a built-in tool on Mac to deal with errors related to disks, such as file system corruption. So you can try to fix the unmountable/corrupted Seagate Backup Plus external hard drive in Disk Utility by following the steps below.
- 1. Go to Utilities Disk Utility.
- 2. Click 'View' in the top menu bar (Or click 'View' on the top window). Then select 'Show All Devices'.
- 3. Select the Seagate Backup Plus external hard drive from the left sidebar.
- 4. Click 'First Aid' on the top of the Disk Utility window.
- 5. Click 'Run' to perform hard disk diagnostics and fix the not mounting/not working Seagate Backup Plus.
6. Update the software on Mac
Software updates keep your computer and programs secure, deal with quite a few bugs, and provide new features. Out-of-date software can cause a variety of issues. It's possible that the operating system will become sluggish and the connected device may not function properly. Fortunately, you can easily update the software on Mac.
Case 1. Update the software on macOS Mojave or Catalina. If you upgrade to macOS Mojave or macOS Catalina, you should choose 'System Preferences' from the Apple menu, then click 'Software Update' to check for updates. If any updates are available, click 'Update Now' to install them.
Case 2. Update the software on earlier macOS versions. Ptoteach to be happy meme. Just launch the Mac App Store, click the 'Update' tab on the top and then choose the 'Update All'.
7. Fix the not mounting or working Seagate Backup Plus drive by reformatting
If First Aid failed on the external hard drive, it might have some serious errors that are beyond its reparation capability. In that case, you need to recover lost data from the Seagate Backup Plus external hard drive as soon as possible.
Step 1. Recover lost data from the unmountable/corrupted Seagate Back Plus
iBoysoft Data Recovery for Mac is free external hard drive data recovery software. It can easily recover files when the hard drive is not working or mounting on Mac. Also, it canrecover deleted photos and lost data from formatted drives, unreadable drives, corrupted drives, and recover deleted/lost partitions, etc. It's compatible withmacOS Big Sur 11/10.15/10.14/10.13/10.12/10.11/10.10/10.9/10.8/10.7.
- 1. Download and install iBoysoft Data Recovery for Mac on Mac.
- 2. Launch iBoysoft Data Recovery for Mac.
- 3. Select the Seagate Backup Plus and click the 'Scan' button to scan for all lost data.
- 4. Preview the searching results, choose files you want to get back, and click the 'Recover' button.
Here is a short video tutorial which shows you how to recover lost data from unmountable/corrupted external hard drives:
Step 2: Reformat the Seagate Backup Plus to make it work
After recovering data from the unmounted Seagate Backup Plus, you can now go to Disk Utility and reformat it without worrying about data loss.
• Steps to reformat Seagate Backup Plus external hard drive
If unfortunately, you can't reformat the Seagate Backup Plus drive, it must have physical issues. In this case, you have to look for help from a local data recovery company.
Bonus Part: Introduction to different Seagate Backup Plus drives
You probably use a Seagate desktop drive like Backup Plus Hub and Expansion. Or you could use a Backup Plus Portable drive like Ultra Touch and Slim. No matter which Seagate Backup Plus drive you choose, it could not work on the Mac for some reason.
Therefore, it's important to know the differences between those Seagate Backup Plus drives. This helps you to use the Seagate Backup Plus drive more correctly and efficiently, and then avoid hard disk corruption.

- Seagate Backup Plus Hub: This Seagate Backup Plus Desktop drive has large capacities with cross-platform compatibility, which means you don't have to format the drive for both Mac and Windows again. It's an all-in-one data hub and recharging station for tablet, smartphone and camera.
- Seagate Backup Plus Ultra Touch: Backup Plus Ultra Touch portable hard drives feature password protection and hardware encryption, USB-C compatibility, and file sync. You can't open the Seagate Backup Plus drive on Mac until it's unlocked. Moreover, an NTFS for Mac software is needed to use Backup Plus Ultra Touch on Mac, as it's preformatted with NTFS.
- Seagate Backup Plus Slim: Seagate Backup Plus is small enough for a loaded laptop bag. It's an ideal external hard drive with easy portability and enough storage space. But avoid dropping your Seagate Backup Plus drive during transportation, in case it's damaged and not working.
- SeagateBackup Plus Portable: Backup Plus portable drives offer easy-to-use software tools like Seagate Dashboard, so that you can schedule automatic backup and mirror folders easily.
How to Fix Samsung External SSD Not Working on Apple Silicon M1 Mac?
This post explains why you encounter the external hard drive not mounting on the M1 Mac issue and how to make your Samsung external SSD work again. Read more >>
Conclusion
No matter what caused Seagate Backup Plus not mounting, working, or readable issue on Mac, such as logical problems and physical damages, the most important thing is to back up important data or recover lost data with free Mac data recovery software. iBoysoft Data Recovery for Mac is a powerful and reliable data recovery tool on macOS which supports various external drives, including external hard drives, SD cards, USB flash drives, etc.
If you have any suggestions to solve this issue or experience any questions when using iBoysoft Data Recovery for Mac, please feel free to let us know.
Quick navigation:
How do I transfer files to my seagate external hard drive?
'I have some precious pictures, files, videos, etc on my computer that truly need to be backed up !!!! Thus, I bought Seagate Backup Plus. It's said this is a backup drive. But It does not show as a backup drive when I plug it into my Windows 10. What's wrong? How do I backup files on Seagate external hard drive?'
Don't worry about it! This is what I will share with you in the following. As far as I know, this is probably a connection issue or the disk driver is outdated. And there are 3 different Seagate external drive backup software for you to backup files on Seagate external hard drive, namely Seagate Dashboard, Backup and Restore, and AOMEI Backupper.
Honestly, the third one is smarter, which has more advanced features and allows you to backup only changed files or folders. Also, it has an intutive interface, so all users can understand this software easily and quickly. Therefore, if you want a simple & effective way, it will be a great choice.
Why backup files to Seagate external hard drive?
Talking about the reason, there are 2 main reasons to backup files on Seagate external hard drive. Let's see them specifically.
Ensure the security of your precious data. Most computers users save data on their laptop or desktop, but there is a great risk of data loss in the event of failure, such as, system crash, disk failure, virus attack, ransomware etc. To minimize the risk, you can backup files to external hard drive, like Seagate Backup Plus.
External hard drive is very portable to take. Aside by the security issue, you may want to save the common used files to a portable storage device and take it everywhere, so you can view files on external hard drive anytime. Seagate external hard drive is one of the portable storage devices.
Seagate Dashboard: use Seagate external hard drive to backup files
This is the first method to backup files on Seagate external hard drive. You will use Seagate Dashboard, a seagate external drive backup software, which comes along with Seagate Backup Plus or Seagate Center. Without further ado, let's get started to reveal Seagate backup Plus how to use.
Step 1. Connect Seagate Backup Plus to your computer and make sure it can be detected. Then, access Seagate external hard drive in Windows Explorer and double-click the Seagate Dashboard Installer.exe to install this software
Step 2. Launch Seagate Dashboard and then select PC Backup in the home page.
Step 3. Then, click Protect Now and Back up Now to backup all non-system files.
Notes:
◑ About how do I know when Seagate backup is complete, you can see the green backup progress bar and percentage. And when the task is complete, these indicators will disappear.
◑ Seagate Dashboard can also be a Seagate automatic backup software, which allows you to backup all personal folders (non-system files) or specific folders with New Backup Plan option. It supports multiple Seagate automatic backup options, including snapshot, weekly, monthly, daily, hourly, and continuously.
Backup and Restore: backup files using Seagate external hard drive
As said before, Seagate Backup Plus is one of the backup drives. It's is compatible with Windows and Mac. And it has a great capacity, even up to 8TB. Aside by that, it supports a faster speed. Then, let's have a closer look at how to use Seagate external hard drive in Windows 7/8/10 to backup files.
Seagate Backup Plus Drive For Mac
Step 1. Install Seagate Backup Plus drive on your computer via an adapter. Then, click Use this drive for backup under AutoPlay window, and wait for Windows Backup to start.
Step 2. Pitch on Let Windows choose or Let me Choose, then click Next.
Note: If you just want to backup files saved in libraries, on the desktop, in default Windows folders, you can choose Let Windows choose. If you want to backup specific files or folders, you can choose Let me choose.
Step 3. The default schedule setting is set to 7am every week. If you want to change it, click Change schedule. Then, review your backup settings and click Save settings and run Backup to finish the last step. Wait until you see a prompt like 'Windows Backup has completed successfully'.
Note: Backup and Restore utility (Windows 7) is very useful. It can help you backup files and backup system as long as you have a common external hard drive. However, it may fail to encrypt and compress backup images. Also, it cannot support differential backup.
AOMEI Backupper: backup files on Seagate external hard drive
Reading here, you may already know how to backup files using Seagate Backup Plus. Frankly speaking, it's not a perfect way to backup files.
I strongly recommend you using Seagate automatic backup software AOMEI Backupper Professional. With it, you can backup files to Seagate external hard drive automatically, even with only changed files. It supports daily backup, weekly backup, monthly backup, incremental/differential backup, etc. Also, you can choose to compress backup files if it's too large In addition, you can encrypt backup files if there are any sensitive data.
Then, let's take Seagate Backup Plus as an example and have a closer look at how to backup files to Seagate external hard drive. Before starting any operation, please connect Seagate Backup Plus drive to your computer and download the free trial file backup software AOMEI Backupper Professional.
Download Free Trial
Win 10/8.1/8/7/XP
Secure Download
Step 1. Launch AOMEI Backupper Professional. Then, click Backup and File Backup to summon the next window
Step 2. Traders i've dealt with david down's trading page 12. Click Add File or Add Folder to select files from the local computer.
Step 3. Select Seagate Backup Plus drive as the destination path.
Step 4 (Important). Click Schedule, then click daily under the General tab and select differential backup under the Advanced tab. Then, click Start Backup if there are no problems.
Notes:
◑ Differential backup is much safer than incremental backup, because it will contain all the files in the original backup and the newly added or modified. Even if one of the image file is damaged, you still can restore files from backup.
◑ This version of software is only suitable for Windows 7/8/10/XP/Vista. If you are using server computer, you could consider upgrading to AOMEI Backupper Server.
How to view files on Seagate Backup Plus?
In the minds of many users, where is my backup file may be a question. Here I will show you the answer. To view files on Seagate backup drive, such as, Seagate Backup Plus, you could delete old backup using Seagate Dashboard or use the built-in explore image feature in AOMEI Backupper. Details are below.
Method 1: View files using Seagate Dashboard.
Open Seagate Dashboard, select the BackupPlus in the Dashboard, click Info and View Files to go to the target path.
Tip: Also, you can see your files in the Seagate external hard drive. You can go to (My) Computer and the backup drive, open the folder named Backup and with your PC name subsequently, click on the C folder and go to Users > Username>Documents, then double-click the files to check it.
Setup Seagate Backup Plus For Mac
Method 2: View files in virtual partition.
You can launch AOMEI Backupper Professional, go to Tools > Explore Image, select backup image and time point, then click Save As and select a path for the image file, then wait until the process is completed. Finally, go to the path and see your files.
Note: If you just want to check the integrity of backup files, you can click Settings at the lower left corner and tick Check backup integrity on complete. It's much convenient.
How to delete backup files from seagate external hard drive?
Some users reported that Seagate Backup Plus slim full. Do you have similar questions? See below and I'll show you how to delete backup files from Seagate external hard drive. Here are 2 ways.

- Seagate Backup Plus Hub: This Seagate Backup Plus Desktop drive has large capacities with cross-platform compatibility, which means you don't have to format the drive for both Mac and Windows again. It's an all-in-one data hub and recharging station for tablet, smartphone and camera.
- Seagate Backup Plus Ultra Touch: Backup Plus Ultra Touch portable hard drives feature password protection and hardware encryption, USB-C compatibility, and file sync. You can't open the Seagate Backup Plus drive on Mac until it's unlocked. Moreover, an NTFS for Mac software is needed to use Backup Plus Ultra Touch on Mac, as it's preformatted with NTFS.
- Seagate Backup Plus Slim: Seagate Backup Plus is small enough for a loaded laptop bag. It's an ideal external hard drive with easy portability and enough storage space. But avoid dropping your Seagate Backup Plus drive during transportation, in case it's damaged and not working.
- SeagateBackup Plus Portable: Backup Plus portable drives offer easy-to-use software tools like Seagate Dashboard, so that you can schedule automatic backup and mirror folders easily.
How to Fix Samsung External SSD Not Working on Apple Silicon M1 Mac?
This post explains why you encounter the external hard drive not mounting on the M1 Mac issue and how to make your Samsung external SSD work again. Read more >>
Conclusion
No matter what caused Seagate Backup Plus not mounting, working, or readable issue on Mac, such as logical problems and physical damages, the most important thing is to back up important data or recover lost data with free Mac data recovery software. iBoysoft Data Recovery for Mac is a powerful and reliable data recovery tool on macOS which supports various external drives, including external hard drives, SD cards, USB flash drives, etc.
If you have any suggestions to solve this issue or experience any questions when using iBoysoft Data Recovery for Mac, please feel free to let us know.
Quick navigation:
How do I transfer files to my seagate external hard drive?
'I have some precious pictures, files, videos, etc on my computer that truly need to be backed up !!!! Thus, I bought Seagate Backup Plus. It's said this is a backup drive. But It does not show as a backup drive when I plug it into my Windows 10. What's wrong? How do I backup files on Seagate external hard drive?'
Don't worry about it! This is what I will share with you in the following. As far as I know, this is probably a connection issue or the disk driver is outdated. And there are 3 different Seagate external drive backup software for you to backup files on Seagate external hard drive, namely Seagate Dashboard, Backup and Restore, and AOMEI Backupper.
Honestly, the third one is smarter, which has more advanced features and allows you to backup only changed files or folders. Also, it has an intutive interface, so all users can understand this software easily and quickly. Therefore, if you want a simple & effective way, it will be a great choice.
Why backup files to Seagate external hard drive?
Talking about the reason, there are 2 main reasons to backup files on Seagate external hard drive. Let's see them specifically.
Ensure the security of your precious data. Most computers users save data on their laptop or desktop, but there is a great risk of data loss in the event of failure, such as, system crash, disk failure, virus attack, ransomware etc. To minimize the risk, you can backup files to external hard drive, like Seagate Backup Plus.
External hard drive is very portable to take. Aside by the security issue, you may want to save the common used files to a portable storage device and take it everywhere, so you can view files on external hard drive anytime. Seagate external hard drive is one of the portable storage devices.
Seagate Dashboard: use Seagate external hard drive to backup files
This is the first method to backup files on Seagate external hard drive. You will use Seagate Dashboard, a seagate external drive backup software, which comes along with Seagate Backup Plus or Seagate Center. Without further ado, let's get started to reveal Seagate backup Plus how to use.
Step 1. Connect Seagate Backup Plus to your computer and make sure it can be detected. Then, access Seagate external hard drive in Windows Explorer and double-click the Seagate Dashboard Installer.exe to install this software
Step 2. Launch Seagate Dashboard and then select PC Backup in the home page.
Step 3. Then, click Protect Now and Back up Now to backup all non-system files.
Notes:
◑ About how do I know when Seagate backup is complete, you can see the green backup progress bar and percentage. And when the task is complete, these indicators will disappear.
◑ Seagate Dashboard can also be a Seagate automatic backup software, which allows you to backup all personal folders (non-system files) or specific folders with New Backup Plan option. It supports multiple Seagate automatic backup options, including snapshot, weekly, monthly, daily, hourly, and continuously.
Backup and Restore: backup files using Seagate external hard drive
As said before, Seagate Backup Plus is one of the backup drives. It's is compatible with Windows and Mac. And it has a great capacity, even up to 8TB. Aside by that, it supports a faster speed. Then, let's have a closer look at how to use Seagate external hard drive in Windows 7/8/10 to backup files.
Seagate Backup Plus Drive For Mac
Step 1. Install Seagate Backup Plus drive on your computer via an adapter. Then, click Use this drive for backup under AutoPlay window, and wait for Windows Backup to start.
Step 2. Pitch on Let Windows choose or Let me Choose, then click Next.
Note: If you just want to backup files saved in libraries, on the desktop, in default Windows folders, you can choose Let Windows choose. If you want to backup specific files or folders, you can choose Let me choose.
Step 3. The default schedule setting is set to 7am every week. If you want to change it, click Change schedule. Then, review your backup settings and click Save settings and run Backup to finish the last step. Wait until you see a prompt like 'Windows Backup has completed successfully'.
Note: Backup and Restore utility (Windows 7) is very useful. It can help you backup files and backup system as long as you have a common external hard drive. However, it may fail to encrypt and compress backup images. Also, it cannot support differential backup.
AOMEI Backupper: backup files on Seagate external hard drive
Reading here, you may already know how to backup files using Seagate Backup Plus. Frankly speaking, it's not a perfect way to backup files.
I strongly recommend you using Seagate automatic backup software AOMEI Backupper Professional. With it, you can backup files to Seagate external hard drive automatically, even with only changed files. It supports daily backup, weekly backup, monthly backup, incremental/differential backup, etc. Also, you can choose to compress backup files if it's too large In addition, you can encrypt backup files if there are any sensitive data.
Then, let's take Seagate Backup Plus as an example and have a closer look at how to backup files to Seagate external hard drive. Before starting any operation, please connect Seagate Backup Plus drive to your computer and download the free trial file backup software AOMEI Backupper Professional.
Download Free Trial
Win 10/8.1/8/7/XP
Secure Download
Step 1. Launch AOMEI Backupper Professional. Then, click Backup and File Backup to summon the next window
Step 2. Traders i've dealt with david down's trading page 12. Click Add File or Add Folder to select files from the local computer.
Step 3. Select Seagate Backup Plus drive as the destination path.
Step 4 (Important). Click Schedule, then click daily under the General tab and select differential backup under the Advanced tab. Then, click Start Backup if there are no problems.
Notes:
◑ Differential backup is much safer than incremental backup, because it will contain all the files in the original backup and the newly added or modified. Even if one of the image file is damaged, you still can restore files from backup.
◑ This version of software is only suitable for Windows 7/8/10/XP/Vista. If you are using server computer, you could consider upgrading to AOMEI Backupper Server.
How to view files on Seagate Backup Plus?
In the minds of many users, where is my backup file may be a question. Here I will show you the answer. To view files on Seagate backup drive, such as, Seagate Backup Plus, you could delete old backup using Seagate Dashboard or use the built-in explore image feature in AOMEI Backupper. Details are below.
Method 1: View files using Seagate Dashboard.
Open Seagate Dashboard, select the BackupPlus in the Dashboard, click Info and View Files to go to the target path.
Tip: Also, you can see your files in the Seagate external hard drive. You can go to (My) Computer and the backup drive, open the folder named Backup and with your PC name subsequently, click on the C folder and go to Users > Username>Documents, then double-click the files to check it.
Setup Seagate Backup Plus For Mac
Method 2: View files in virtual partition.
You can launch AOMEI Backupper Professional, go to Tools > Explore Image, select backup image and time point, then click Save As and select a path for the image file, then wait until the process is completed. Finally, go to the path and see your files.
Note: If you just want to check the integrity of backup files, you can click Settings at the lower left corner and tick Check backup integrity on complete. It's much convenient.
How to delete backup files from seagate external hard drive?
Some users reported that Seagate Backup Plus slim full. Do you have similar questions? See below and I'll show you how to delete backup files from Seagate external hard drive. Here are 2 ways.
Method 1. Delete backup files using Seagate external hard drive.
You can select PC Backup on the home page and then backup task, click the drop down menu and choose Delete to delete this task. If this is a Seagate automatic backup plan, please select the box next to Delete backed up files and click Delete.
Method 2. Delete backup image regularly with AOMEI Backupper.
You can Go to Home, click the three bars icon > Edit Backup > Backup Scheme > Enable Backup Scheme, then select a scheme settings from the drop-down menu. After that, it will automatically delete old backups by a specific role.
The meaning of creating one or more backups are to continuously protect your data and OS. If you delete all the backups, it is against the original meaning. And you may delete the latest backup mistakenly. Thus, the second way is more useful. It will keep the latest backup and delete other backups with a specific role.
Conclusion
Honestly, it's necessary to backup files on Seagate external hard drive, because the backup image could protect and recover your files in case of system crash, virus attack, etc. Of course, if you can create a Seagate automatic backup, so much the better.
All of the given solutions can help you do this. But if you don't want to backup all files everytime, the last one will be a better choice. Its incremental/differential backup can backup the changed files only after the full backup.
In addition, this software still supports many useful features, such as, three compression level, encryption, backup scheme to delete backup files, event trigger backup, system backup, disk backup, universal restore, replace HDD with SSD, create bootable media etc. Any interest? Please download this software to enjoy these features.